大学ID及びログインコードの取得
「大学入試成績連携サービス」のご利用はお申し込みが必要です。
申請フォームからお申し込みをいただきますと大学ID及びログインコードを郵送(本人限定郵便)にてお届けします。
郵便局から通知書が送付されますので、本人確認書類をご準備の上、受け取りをお願い致します。
「大学入試成績連携サービス申し込み」
お問い合わせ
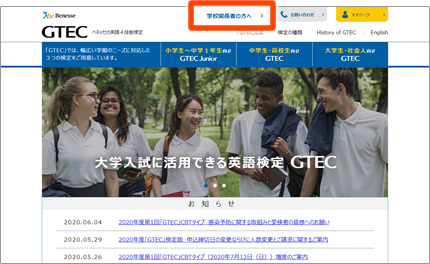

②『「GTEC」検定版 スコア照会方法(大学関係者専用)』から「利用開始を申請する」をクリック


③利用規約を確認の上、内容について同意いただける場合は申請フォームへお進みください。同意いただけない場合は、当サービスをご利用いただくことができません。
利用規約は保存することが可能です。後から確認できるようにページ下部にある「利用規約をダウンロード」をクリックして保存することをお勧めします。
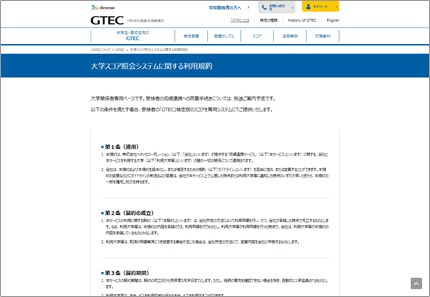

④申請フォームから必要事項を入力の上、「同意して入力結果を確認する」をクリック
登録内容を確認の上、申請をお願いします。
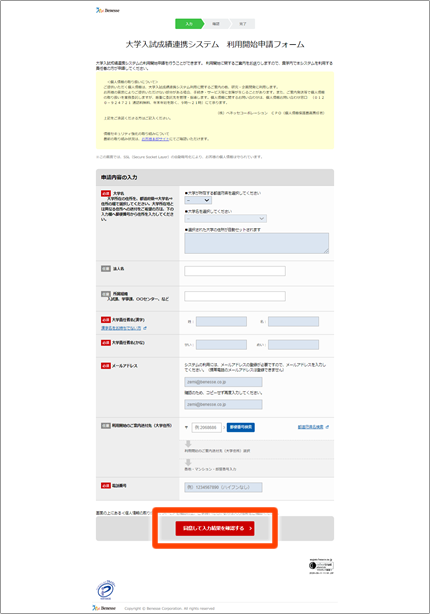

⑤1週間から10日程で登録いただいたご住所、責任者宛てに郵送(本人限定受取郵便)にて大学ID・ログインコードをお届けします。
郵便局から通知書が届きますので、お手数ですが郵便局窓口またはご登録の住所にて受け取りをお願い致します。その際、本人確認書類が必要となります。
本人確認書類とは
運転免許証、日本国旅券、個人番号カード、健康保険証等
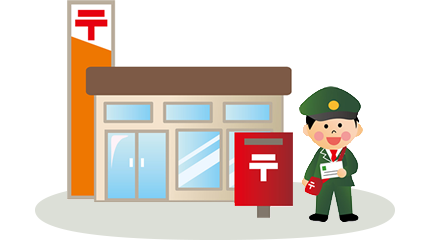
大学責任者は、2人まで登録可能です。
責任者の方には、利用者の登録・更新、グローバルIPアドレスの設定など、貴学を代表して実施いただきます。
①大学ID・ログインコードのご案内書に記載のURLにアクセス
https://sas.benesse.ne.jp/schoolas/user/open/SRD521/
・責任者のお名前(漢字・カナ)
・メールアドレス
・大学ID・ログインコード
を入力して「入力内容を確認する」をクリック
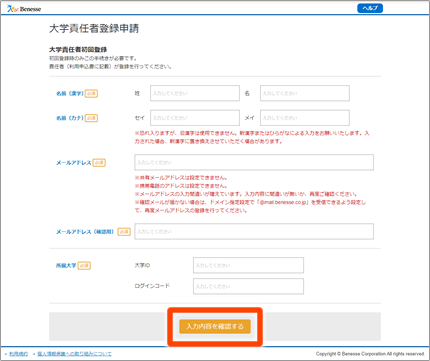

②入力内容を確認の上、「送信する」をクリック
ご登録いただいたメールアドレスに本登録用のURLを記載したメールが届きますので、引き続き本登録をお願いします。




③メールに記載のURLをクリック
登録メニューから、パスワードを入力し、利用規約をお読みの上、同意いただける場合は「入力内容を確認する」をクリック
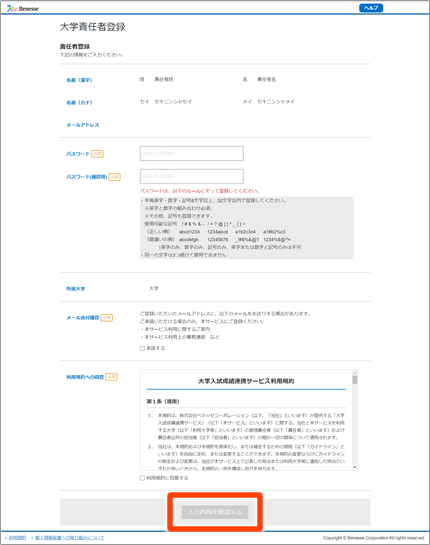

④入力内容を確認の上、「送信する」をクリック
以上で、大学責任者の登録は完了です。登録いただいたメールアドレスに個人IDをお送りしますので、大切に保管してください。
続いて、大学利用者の登録をお願いします。
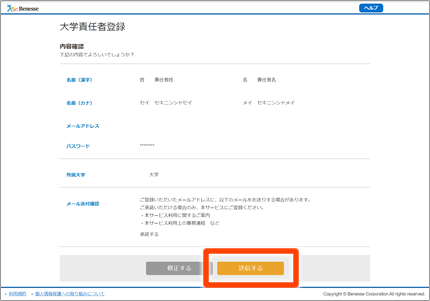


大学利用者は、複数名登録可能(一度に登録できるのは5名まで)です。
事前に利用者の方に同意を取った上で登録をお願いします。
①大学責任者の本登録完了メールに記載のURLまたは下記URLにメールに記載の「SASTDで始まるID」でアクセス
<大学入試成績連携システム>
https://benesse-exam.benesse.ne.jp/univ/login/
<ログインファイルについて>
大学入試成績連携システムのご利用には、ログインファイルが必要です。利用開始にあたりログインファイルをダウンロードします。
ログインファイルは、本システム利用に必要な設定ファイルです。
本システムにログインする際に、毎回必要となりますので、分かりやすい場所に保存してください。
ログインファイルは、ご利用者単位に発行しますので、他のご利用者と共用できません。
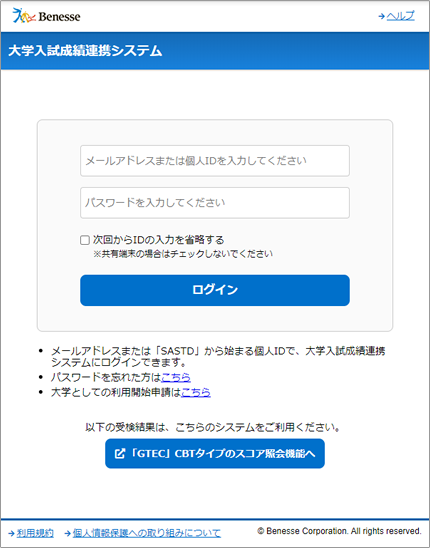

②「ダウンロード」をクリック
「loginfile_(略).dat」というファイルがダウンロードされますので、お使いのパソコンの任意のフォルダに保存してください。
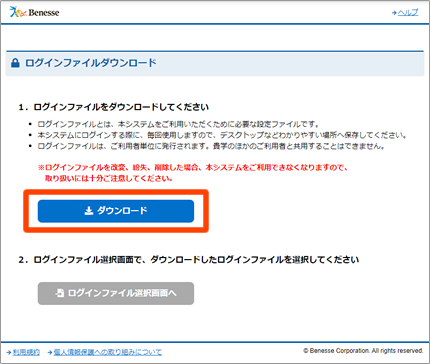

③「ログインファイル選択画面へ」をクリック
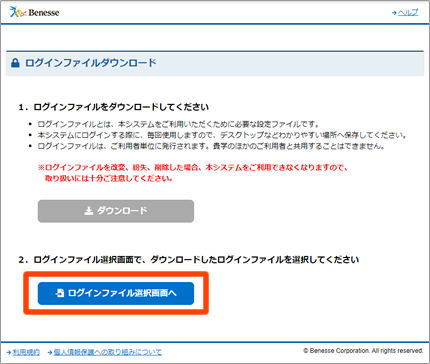

④「選択」をクリックして、任意のフォルダに保存したログインファイル (「loginfile_(略).dat」というファイル)を選択し、「OK」をクリック
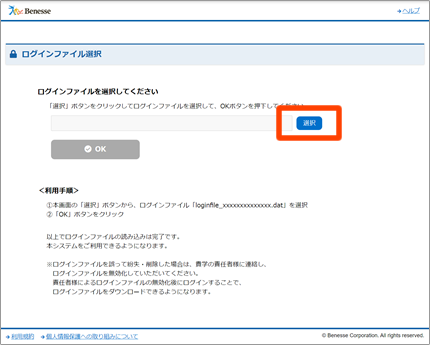

⑤「大学入試成績連携システム」の
トップメニューに遷移します。


⑥右上の「各種設定」のプルダウンメニュー中にある
「利用者一覧」をクリック
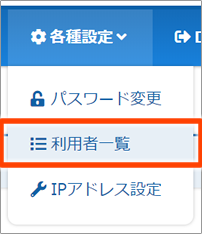

⑦「利用者登録」をクリック
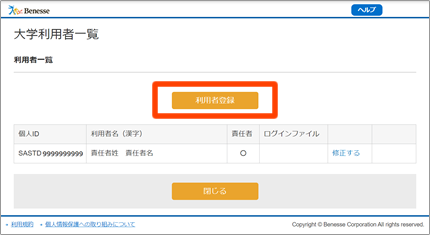

⑧利用者の「氏名(漢字・カナ)」「メールアドレス」を入力して「入力内容を確認する」をクリック
利用者を複数人登録する場合は、
「+追加する」をクリック
削除する場合は「-削除する」をクリック
!!注意
必ず、事前に利用者の方の同意を得た上で登録をお願いします。
登録するご本人の同意なく申請いただいたことが発覚した場合は、利用を停止することがあります。
登録いただいたメールアドレス宛にメールを送信します。


⑨入力内容を確認の上「送信する」をクリック
ご登録いただいたメールアドレスに本登録用のURLを記載したメールが届きますので、引き続き本登録をいただくよう、各利用者の方へご案内をお願いします。
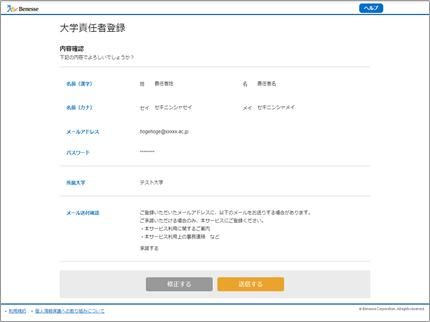



(利用者ご本人に対応いただく手続きです)
⑩メールに記載のURLをクリック
登録メニューから、パスワードを入力し、利用規約をお読みの上、同意いただける場合は「入力内容を確認する」をクリック
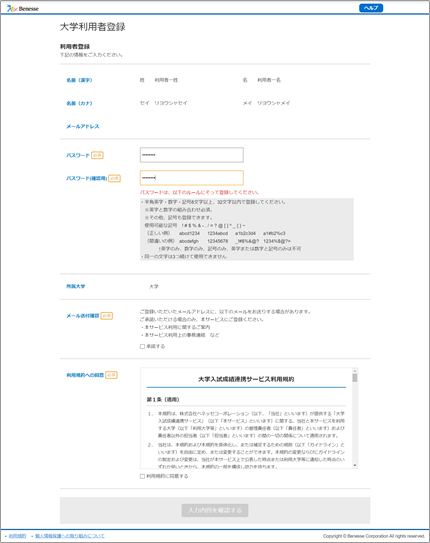

⑪入力内容を確認の上「送信する」をクリック
以上で、大学利用者の登録は完了です。登録いただいたメールアドレスに個人IDをお送りしますので、大切に保管してください。
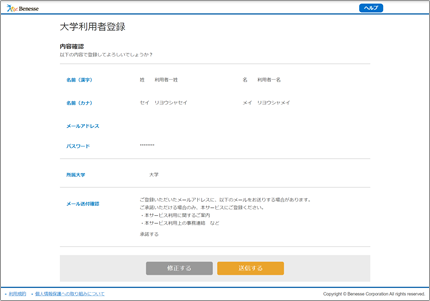


本システムよりスコア照会をご利用いただくにあたっては、アクセスを許可するグローバルIPアドレスのご登録が必要です。ご利用の環境を決定の上、大学責任者にて登録をお願いします。
①大学入試成績連携システムにログインした際「IPアドレスを設定」が表示される場合に対応が必要です。初回ログイン時や設定しているIPアドレス以外で接続された場合に表示されます。
「IPアドレス設定」をクリック
登録済のIPアドレスを変更したい場合は、メニュー右上の「各種設定」をクリックするとプルダウンメニューが表示されます。「IPアドレス設定」を選択してください。
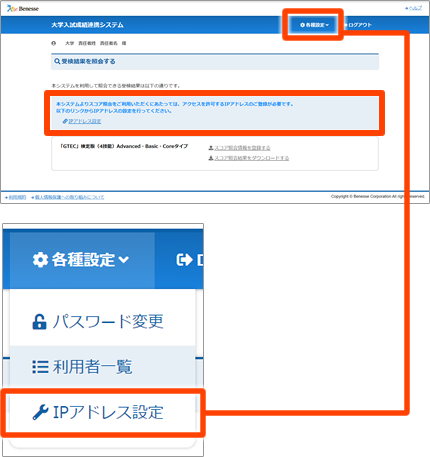

②「IPアドレスを確認」をクリックするとご利用のパソコンが接続されているグローバルIPアドレスが表示されますので、「IPアドレス」欄にコピーして貼り付けてください。複数件登録する場合は「;(セミコロン)」で区切ってください。
③「登録」をクリックすると貴学内で個人IDを登録されている方宛にメールにてIPアドレスが登録されたことをお知らせします。



①大学入試成績連携システムにログインして「スコア照会情報を登録する」をクリック
<大学入試成績連携システム>
https://benesse-exam.benesse.ne.jp/univ/login/
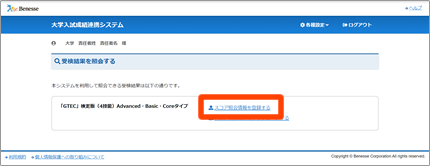

②まとめてスコア照会する場合は、あらかじめ照会対象のリスト(ファイル)の作成が必要です。
「フォーマットのダウンロードはこちら」からファイルをダウンロードして任意のフォルダに保存してください。
特定の志願者について照会する場合は、「 4-3)特定の志願者について照会する」をご確認ください。
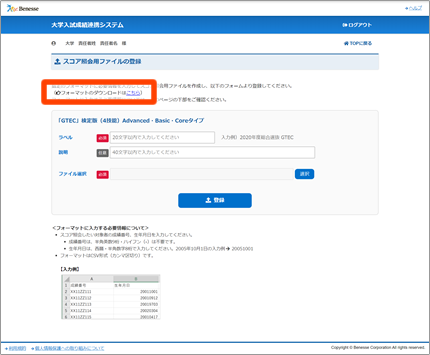

③ダウンロードしたファイルに、スコア照会対象の成績番号、生年月日を入力して保存してください。
成績番号:半角英数9桁
生年月日:西暦・半角英数8桁
二次元コードの読み取りを利用する場合
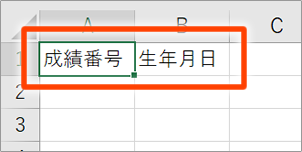

④「ラベル」にアップロードするファイルを識別し易いように名称を入力してください。
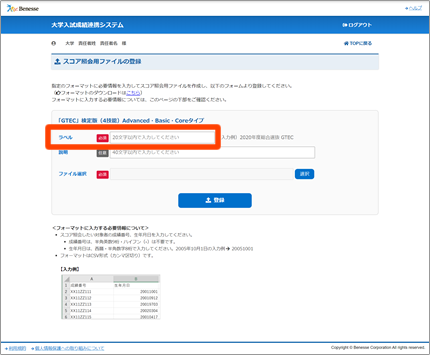

⑤「ファイル選択」で③にて作成したファイルを指定して「登録」をクリック
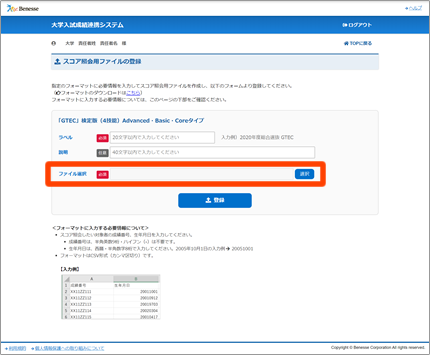
エラーが表示された場合は、画面の指示やファイル内の表示に従って、ファイル内のデータを修正の上、改めて「ファイル選択」から「登録」をお願いします。
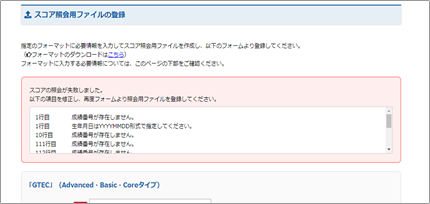
①大学入試成績連携システムにログインして「スコア照会結果をダウンロードする」をクリック
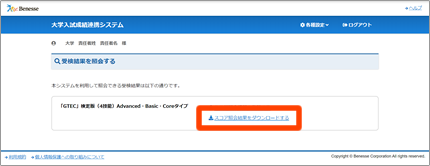

②スコア照会情報を登録したファイル一覧が表示されます。照会したいファイルを指定して「ダウンロード」をクリック
!!注意
【CSVファイルの高等学校等名について】
志願者が「GTEC」検定版 学校受検型や公開会場受験型を学校を通して申し込んだ場合、志願者本人の所属校名が表示されます。
志願者が「GTEC」検定版 公開会場受験型を学校を通さずに個人で申し込んだ場合、「公開会場受験」と表示されます。
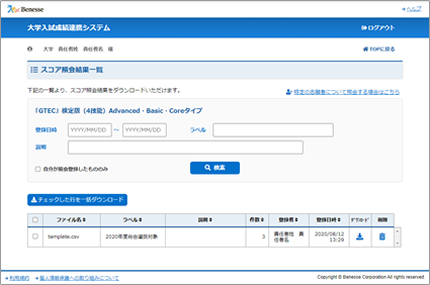


①スコア照会結果一覧ページから「特定の志願者について照会する場合はこちら」をクリック。
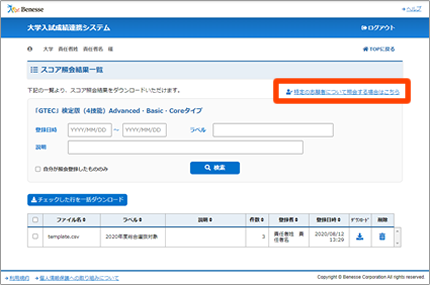

②「成績番号」「生年月日」を入力して「検索」をクリックすると照会できます。
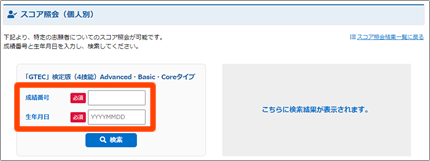
責任者の方に限り、ご自身及び利用者の氏名、メールアドレス、責任者権限と利用者の削除が可能です。
①大学入試成績連携システムのトップメニュー右上の「各種設定」をクリックするとプルダウンメニューが表示されます。「利用者一覧」を選択してください。
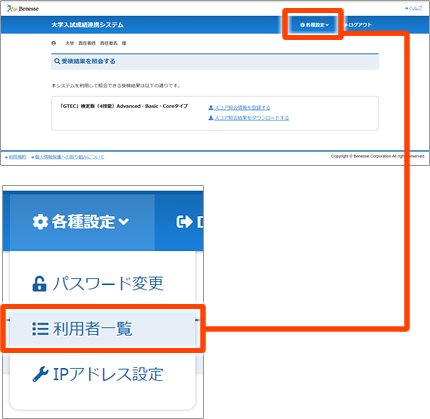

②修正したい対象の「修正する」をクリックすると修正画面が開きます。


③修正項目を修正の上、「入力内容を確認する」をクリック
下部にある「責任者権限」をチェックすると責任者としての登録(削除)ができます。
!!注意
責任者は、1名以上の登録が必要です。
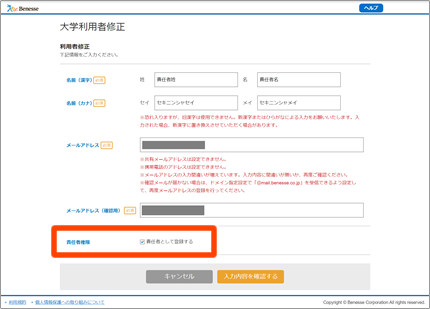
ログインファイルは、ご利用者単位に発行しますので、他のご利用者と共用できません。パソコンの入替等でダウンロード済のログインファイルが使えなくなった場合は、改めてダウンロードが必要です。その場合は、一旦無効化が必要となります。
①大学入試成績連携システムのトップメニュー右上の「各種設定」をクリックするとプルダウンメニューが表示されます。「利用者一覧」を選択してください。
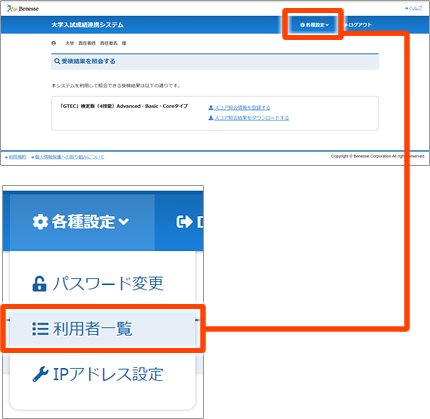

②ログインファイルを無効化したい対象の「無効化する」をクリックすると無効化が可能です。

!!注意
責任者の方は、ご自身の無効化はできません。
未だログインファイルのダウンロードが完了していない方には「無効化する」の表示はありません。
| 質問 | 回答 |
|---|---|
| 大学ID・ログインコードとは何ですか? | 大学ID・ログインコードは、サービス利用にあたり各大学を識別するためのコードです。ログインコードは、年度毎に異なり、年度初めに大学責任者の方宛に郵送(受取人限定郵便)させていただく予定です。 |
| 大学ID・ログインコードを教えて欲しい | サービス利用を申請いただいた際、大学責任者の方に郵送(受取人限定郵便)にて送付しています。大学責任者の方にご確認をお願いします。 |
| IPアドレスはなぜ必要ですか? | 生徒の成績情報を扱うサービスのため、サービスへの接続を大学構内に限定しています。接続を大学構内の指定のIPアドレスに限る目的で、IPアドレスを登録いただきます。 |
| 登録されているIPアドレスを確認/変更したい | トップメニュー右上の「各種設定」をクリックするとプルダウンメニューが表示されます。「IPアドレス設定」から参照/変更可能です。 |
| 個人IDを教えて欲しい | 個人IDは登録時点に、登録いただいたメールアドレス宛にお送りしています。メールが残っていない場合は、大学責任者の方にご確認をお願いします。 |
| 個人IDのPWを忘れてしまった | ログイン画面の「パスワードを忘れた方はこちら」からお問い合わせをお願いします。ご登録いただいているメールアドレスにパスワード再設定用のURLをお送りします。 |
| 属性情報を変更したい(利用者→責任者) | 大学責任者の方が対応可能です。大学利用者一覧から、該当の利用者を選択の上、設定をお願いします。 |
| ログインファイルとは何ですか? | サービス利用時に利用者ご本人を認証するための設定ファイルです。初めてシステムを利用する際にダウンロードしていただきます。ログインの都度、読み込みが必要になりますので、大切に保管してください。 |
| 利用するPCを変えたらログインファイルを要求されます。どうすれば良いですか? | サービス利用にはログインファイルが必要です。大学責任者の方にて、発行済のログインファイルを無効化してください。その上で、サービスにログインいただくと、改めてダウンロードすることが可能です。ダウンロードの上、大切に保管をお願いします。 |
| スコア照会に使用する指定フォーマットはどこにありますか? | スコア照会用ファイルの登録メニュー内の「フォーマットのダウンロードはこちら」からダウンロードあ可能です。 |
| スコア照会に使用する指定フォーマットには何を入力すれば良いですか? | スコア照会したい生徒の成績番号、生年月日を入力してください。 成績番号:半角英数9桁、ハイフンは不要です。 生年月日:半角数字8桁で入力してください。 エラーが生じた場合は、画面の指示に従って、修正の上、改めて登録をお願いします。 |